EnEn effet quand des documents sont importés dans la racine de l'année
en cours (non pas placés dans un classeur) cela
peut créer un message d’erreur.
Solution : Supprimer
les fichiers qui ne se trouvent pas dans un classeur créé, donc
dans la racine d’une année en cours :
Exemple année 2016 , 14
classeurs créés (OK)
Ces 11 fichiers ne se trouve pas dans un des classeurs existants
, il faut les supprimer ou les déplacer dans un classeur
créé.
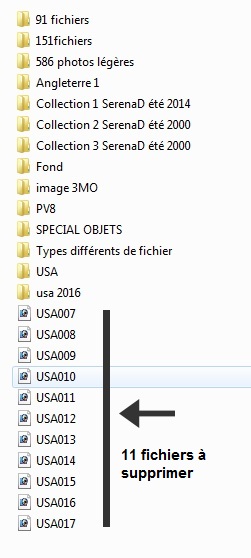
Ces 11 fichiers dans la racine de l’année
en cours qui ne se trouvent pas dans un de ces classeurs sont
à supprimer (ou à déplacer dans un classeur)
Ce défaut sera supprimé dans la version
5 de Quickworkbook.
En effet l’expédition de fichier EXE ou COM.. en tant que pièce
jointe est considéré comme une expédition à risque par les serveurs,
et l'expédition est supprimée.
Les types de fichier exécutables
(EXE, COM..) sont refusés et leur expédition annulée par les serveur
SMTP.
Solution :
A la source, modifier l’extension du fichier , exemple remplacer
(exe) par (xxx).
A sa réception, restituer son extension d’origine , remplacer (xxx)
par (exe).
.
En effet ces deux types de fichier TIF et RAW sont dirigés vers
l’onglet (classeur fichier) seul les types JPG et BMP sont directement
afficher dans le classeur photo.
Explication :
Les fichiers TIF et RAW sont très lourds (30 MB pour certains),
les afficher directement épuiseraient rapidement les ressources
système du poste de l’utilisateur, c’est pour cette raison qu’ils
sont dirigés vers le classeur (fichier).
Pour les afficher,
cliquer sur le bouton (Ouvrir le dossier du classeur) puis double
cliquer sur le fichier concerné .
Après l’importation d’un dossier complet dans COLLECTION
v 4.2 et Quickworkbook v 4.2, ce défaut apparaît quand le
nom du dossier importé en tant que classeur ou collection
à une longueur inférieure à 8 caractères.
Solution :
renommer le classeur avec un nom supérieur à 8 caractères
ou augmenter sa longueur.
Exemple :
Avant :
le nom du classeur était ( Image )
Après être renommé : ( image 2016 )
Ainsi le nom du classeur importé par la barre des taches
(ou de la collection) est supérieur à 8 caractères
.
- Quand vous sauvegarder
un nouveau tissu, il faut le nommer et sélectionner le type
(BMP) dans la boite à liste, à défaut c’est le format PNG
qui est utilisé et le nom du nouveau tissu n’apparait pas
dans la liste des tissus créés.
Note : ce défaut a été corrigé dans le
fichier d’installation de la version d’évaluation mis sur
le serveur pour téléchargement le 08/09/2015.
-
Méthode :
Dans Paramètre->général désactiver la case à cocher (Liste des
photos) .
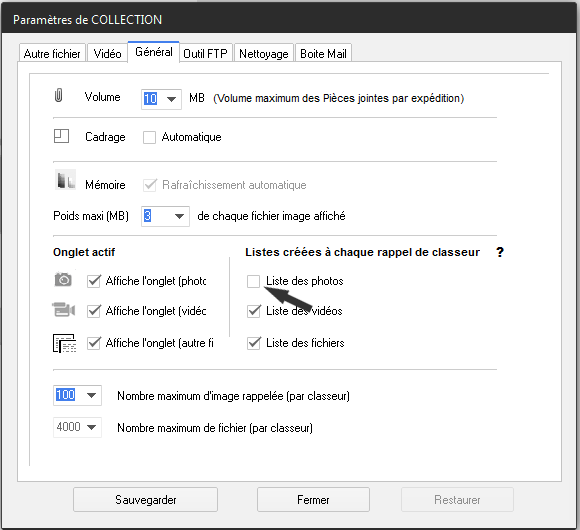
Avantage :
La construction de la liste des vignettes (image réduite sur la
droite dans COLLECTION ou Quickworkbook) contenue dans chaque classeur
ou collection, peut prendre un certain temps selon le nombre et
le poids de chaque image après la sélection d'un classeur ou d'une
collection (ou après une importation de documents).
En effet, il n'est pas toujours
nécessaire de les afficher immédiatement dans le cas de l’ouverture
d'un classeur en vue d'y rechercher un fichier ou simplement pour
y en ajouter.
- Gain de temps pour le passage
d'une collection à une autre, sans devoir attendre l'affichage complet
de la liste des fichiers images contenue dans la collection ou classeur
sélectionné.
Note : un clic sur le bouton ( Rafraîchir)
dans le volet Classeur photo de COLLECTION ou Quickworkbook,
permet la construction et l'affichage de la liste des fichiers images
du classeur ou de la collection en cours. Rafraîchir)
dans le volet Classeur photo de COLLECTION ou Quickworkbook,
permet la construction et l'affichage de la liste des fichiers images
du classeur ou de la collection en cours.
.
- Ce message apparaît quand le fichier de paramétrage de Quickworkbook
a été corrompu suite à une mauvaise manipulation ou à un déplacement
de l’horloge du PC ou du MAC .
En effet, Quickworkbook comme bon nombre de programme avec une durée
limitée d’utilisation gratuite, sont sensibles au décalage anormal
de l’horloge ce qui endommage le fichier de paramétrage à l’entrée
du programme et met fin à son lancement.
Solution :
Tout d'abord Mettre fin au programme suite à ce message
:
démarrer le gestionnaire des tâches (sur la barre des tâches, clique
droit de la souris puis Démarrer le gestionnaire des tâches, dans
l’onglet application sélectionner Quickworkbook puis cliquer sur
(Fin de tâche).
1) Remettre l’horloge du PC ou du
MAC à la date de la dernière utilisation (sans blocage) ce qui redonnera
cours au comptage normal des jours d’utilisation gratuite.
Passé les 30 jours à compter de la date d’installation, Quickworkbook
se mettra automatiquement en (mode restreint) jusqu’à la saisie
du code de déblocage obtenu après l’acquisition d’une version payante.
2) Acquérir la version payante avec ses droits, licence et mise
à jour gratuites (voir acheter Quickworkbook).
Conseil : après avoir testé la version d’évaluation, il est préférable
d’acheter et de télécharger la version définitive en ligne du site
de Quickworkbook plutôt que d’acheter le code de déblocage qui vous
donne les mêmes droits et licence mais pas la dernière version mise
à jour, à la différence de la version d’évaluation qui est antérieure
d’au moins un mois à celle téléchargée après l’achat de la version
payante.
Avantage et inconvénient de l’achat du code de déblocage
pour une version d’évaluation:
- vous conservez les paramètres et classeur (s) déjà créés sur la
version d’évaluation .
- Impossibilité de supprimer les exemples inclus dans la version
d’évaluation.
- La version d’évaluation étant antérieure à celle achetée, elle
ne possède pas les derniers correctifs et améliorations de la version
en cours.
Avantage de l’achat d'une version définitive en ligne ou
sous CD Rom :
- cette version est sans exemple et possède les derniers correctifs
et mise à jour.
- Possibilité d’importation de classeur créé avec la version d’évaluation
avec l’outil d’importation : Menu-> import/export -> Importer
un classeur (Version antérieure).
- D’un dossier Windows, on peut glisser un ou plusieurs documents
directement dans une des trois listes (Vidéo, Photo ou Fichier)
dans l’outil gestion des classeurs (Quickworkbook ou Collection)
en passant par la barre des taches Windows.
- D'un dossier Windows (Sélection
des fichiers) -> glisser barre des taches Windows -> Relâcher
dans une des listes dans (Outil gestion des classeurs ou des collections).
- D’Outlook il faut utiliser un
dossier Windows intermédiaire (existant ou créé) pour charger une
des listes.
Glisser les pièces jointes dans un dossier Windows de votre chois,
les sélectionner à nouveau -> glisser barre des taches Windows
-> Relâcher dans une des listes dans (Outil gestion des classeurs
ou des collections).
Oui Quickworkbook s’installe sur tous les PC et MAC équipé d’un
windows comme les MacbookPro .
Ce message de Windows apparaît quand il n’y a pas assez de mémoire
sur le disque dur pour installer Quickworkbook, assurez vous qu’il
y au moins 4 à 5 GB d’espace disque disponible pour procéder à l’installation,
au besoin vider la poubelle ou supprimer des fichiers devenus inutiles
pour libérer de la mémoire.
Contrairement à un mail normal de quelques KB que l'on peut envoyer
à plusieurs destinataires par le biais d'une liste de diffusion,
avec une grosse expédition cette action prendrait plusieurs heures
.
La méthode la plus pratique consiste à créer l'expédition
en commençant par définir le premier destinataire, lancer l'expédition
après l'expédition terminée sélectionner ou saisir un autre destinataire
puis lancer l'expédition suivante et ainsi de suite.
Cette méthode évite les blocages
ou des temps trop long d'utilisation.
.
Cela arrive quand il n’y a pas assez de RAM vive ou pas assez de
ressource Windows de disponible à ce moment, alors la partie affichage
du travail en cours est suspendue pendant quelques instants afin
de finir les taches nécessitant beaucoup de mémoire (construction
d’une grosse liste d’images lors d’un rappel d’un classeur ou pendant
la création de paquets volumineux pour une expédition par Email.
Solution :
1) Fermer les gros programmes en cours pour libérer des ressources
et pendant l’attendre que le travail en cours se termine, utiliser
un autre logiciel (léger) en passant par la barre des taches en
attendant de reprendre la main.
Ou
2) Augmenter la RAM vive à 8 ou 16 GB
.
Quickworkbook (v2.1) a son propre module de compression et d’expédition
de gros volume > 100MB , chaque expédition nécessitant de bonnes
ressource PC ou MAC et réseaux :
Rappel : les bonnes conditions
pour l’expédition d’un gros volume de document :
- 4 à 8 GB de RAM vive sur le PC ou MAC (8GB pour les gros volume).
- Une bonne connexion Internet, non occupée par d’autres taches
en cours exemple un téléchargement de fichier qui risqueraient de
ralentir l’expédition voir la rompre cause de ressources PC insuffisantes.
Laisser la connexion ouverte quelques minutes après la confirmation
d’expédition avec succès afin de permettre la finalisation de l’envoi.
Avec la version 2.1 , après chaque
fin d’expédition effectuées avec succès, sélectionner ou saisissez
le Mail d’un nouveau destinataire puis (Envoyer) à nouveau.
Un module complémentaire de sélection
de plusieurs destinataires est en cours de création et sera disponible
deuxième trimestre 2015 sur la version 2.2 de Quickworkbook (gratuite
pour les version payante (v2...).
Nous avons testé des expéditions de pièces jointe jusqu'à ~100 MB
(voir
le test) pensant que c'est un bon volume de document par expédition,
Il est certainement possible d'en expédier beaucoup plus en une
seul expédition vous pouvez essayer des volumes plus importants
si vous en avez le besoin.
Quickworkbook construit ces envois en répartissant les documents
à transmettre selon le volume total et le poids maximum paramétré
par paquet 5, 10 ou 15MB avec la possibilité de compresser les fichiers
images pour réduire davantage le poids total cumulé à transmettre
(voir Paramètres et le help cas pratiques), la qualité du réseau
et surtout l'espace disponible dans la boite du destiinataire semble
être les limites du poids des documents pouvant être transférés
(test à faire selon vos besoins).
Observation
:
Nous avons testé des volumes de 150 MB de photo à 100% et 30% de
taux de compression puis leur expédition, cela occupe le poste de
travail un bon moment suivant la performance du PC de la RAM vive
installée sur le poste (4, 8 ou 16 GB) et il faut surtout penser
à la place disponible dans la boite Mail du destinataire (éventuellement
s’en assurer).
Des expéditions de 30 à 100 MB maximum suivant le poste sur lequel
Quickworkbook est installé, est un volume raisonnable.
:
Cette question nous a déjà été posée, comme il est
indiqué dans Question/Réponse sur le site de Perspective-Mode,
ce défaut est du au paramétrage de la résolution de votre écran.
Vérifier que le cœfficient d’affichage est bien à (100%) à défaut
certains objets Windows présents dans Quickworkbook sont déplacés de
leur position normale (liste, champs texte ou flèche décalés).
Voir Paramétrage du coefficient d’affichage de votre ecran.
En effet si certaine mise à jours n’ont pas été effectuée,
le fichier dbrtl60.bpl est manquant sur votre poste et vous n’arrivez
pas à entrer dans Quickworkbook. V 1.6.1
Solution : Désinstaller la version 1.6.1 (si vous
l’avez installé avant le 16-02-2015) puis télécharger à nouveau
la version 1.6.1 (Evaluation) Correctif du 15-02-2015. .
Rappel : 100 destinataires sont
mémorisables sur la version 1.6.1 (1000 sur la version 1.7 à venir)
- Importer
une liste de destinataires c’est charger une liste de destinataires
contenue dans une feuille Excel sur deux colonnes (première feuille)
avec une colonne pour le nom et une deuxième colonne pour le Mail
du destinataire.
- Restaurer une liste de destinataires c’est rappeler
une sauvegarde déjà effectuée en cas de perte d’un ou plusieurs
destinataires.
Note : Pour créer
des sauvegardes sur plusieurs fichiers pour par exemple grouper
par liste des destinataires particuliers, procéder ainsi :
1) Une fois la liste créée dans Quickworkbook procéder à une sauvegarde
de cette liste.
2) En suite cliquer sur Modifier | Créer vous permet
de rappeler le fichier (destinataires.xls) que vous pouvez renommer
en Client X par exemple (tout en conservant le fichier d’origine
avec son contenu (ou effacer pour lancer une nouvelle liste) ceci
permet de créer autant de liste et de sauvegarde que nécessaire.
.
Rappel : le temps de transfert d’un
fichier vers un serveur FTP (ou autre) est beaucoup plus long que
le temps de réception d’un fichier du serveur vers le poste de l’utilisateur.
Le fichier le plus
gros que nous avons téléchargé (sur un serveur FTP) était de 60
MB pour environ 10 minutes de temps de téléchargement, à un moment
de la journée ou le réseau Internet était bien sollicité.
Le temps de sa réception (du serveur vers le poste utilisateur)
n’a pris moins de 2 minutes soit 6 fois moins de temps.
Conseil
: Pour les gros fichier essayé de les transférer le matin
avant les heures de pointe, ou compresser vos fichiers par paquet
nommé.
Exemple :
Première partie de la Quickworkbook 1
Deuxième partie Quickworkbook 1.
Méthode :
Oui , il faut monter la RAM vive de votre PC ou MAC de 4 à 8 GB
, puis compresser les photos JPG à l’importation pour réduire leur
poids 60% de compression est un bon rapport qualité poids ( faire
tests de qualité), Vous pouvez aussi distribuer ces gros volume
de photos en plusieurs Quickworkbooks (liste1, liste2, liste N) cela
accélère le rappel et la visualisation des photos.
Test effectué
: une photo compressée à 60% à l’importation est environ
6 fois moins lourde , une photo de 1.165 MB prise avec un Iphone
puis importée avec une compression à 60% (voir l’outil d’importation)
est passée à seulement 203 KB soit 5.7 fois moins lourde donc beaucoup
plus rapide à rappeler et à visualiser dans Quickworkbook.
Note : Pour
une éventuelle mise en impression, conserver les photos comme à
l’origine pour une qualité maximum.
Après le téléchargement de
Quickworkbook v1.4 le programme a été bloqué par
windows SmartScreen le filtre de sécurité de Windows Message
: Editeur Inconnu !
En effet le champ Editeur
n'est pas reconnu dans le programme d'installation téléchargé et
Windows occulte partiellement son accès.
Ce problème de reconnaissance de
ce champ sera résolu avec la prochaine mise à jour de Quickworkbook
car doté d'un nouvel installateur avec ce champ corrigé.
Deux solutions, télécharger
la version (ZIP) ou procéder comme suite :
Pour palier à ce problème,
il faut accepter l'exécution pour lancer l'installation.
Cliquer
sur (informations complémentaires)
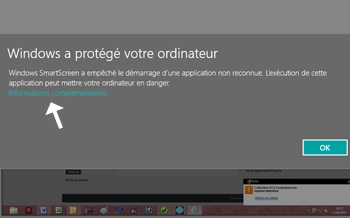
puis
cliquer sur (Exécuter quand même)
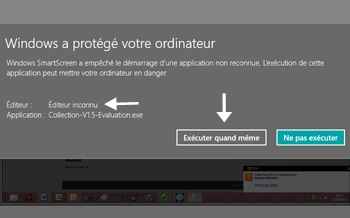
Après quoi le programme
s’installera sans problème.
Rappel : ce logiciel a été contrôlé par NORTON (sans virus).
Rappel :
Principe d’une arborescence dans Windows :
Après avoir créée l’année 2014, on crée deux classeurs exemple (collection
N°1) puis (collection été 2014)
Dans l’année 2014 ont été créés
deux dossiers.
2014/collection N°1
2014/collection été 2014
Par défaut la racine de chaque année
se nomme (Utilisateur) ainsi il est pratique de créer ou d’y importer
des projets (dessin ou image) dans cette racine nommée (Utilisateur)
pour ensuite y créer des Quickworkbooks et d’y ajouter les dessins
ou photos avec l’outil d’importation de fichier.
Ou plus simplement de créer une Quickworkbook, puis la sélectionner
pour ensuite y ajouter ou créer des dessins.
Deux méthodes sont possibles :
Méthode 1 : créer ou importer des dessins dans
la racine de l’année désirée pour ensuite transférer les dessins
ou photos sélectionnées dans la Quickworkbook de destination.
Méthode 2 : directement
sélectionner l’année et la Quickworkbook désirée puis y dessiner ou
y importer vos projets.
Voir les vidéos de démonstration.
La racine de chaque année dans Quickworkbook
(2013, 2014…) appelée (Utilisateur) peut être utilisée pour :
1) Y créer des dessins
ou y importer des photos, et l’utiliser comme un dossier tampon
ou l’on y dépose ses créations dans un ordre quelconque.
2) Puis avec l’outil
d’importation, se servir de ce dossier (source) pour y transférer
le ou les dessins sélectionnés vers la ou les Quickworkbooks de destination
autant de fois que nécessaire.
3) Ou tout simplement
s’en servir comme un dossier global pour y déposer ses créations.
Voir les vidéos de démonstration.
Ce message apparaît quand
l’espace mémoire vive de votre PC est insuffisant pour charger toutes
les photos présentes dans la Quickworkbook rappelée.
En effet les photos tirées avec
un appareil photo sont lourdes (+/- 1 à 2 MB) par photo et le rappel
d’une Quickworkbook complète nécessite d’avoir une quantité de mémoire
vive suffisante sur le PC (4 à 8 G) de mémoire sont conseillées.
Solution :
- Augmenter la taille de la mémoire
installée sur votre poste.
- Fermer Quickworkbook puis rouvrir afin
de libérer de la mémoire.
- Redimensionner les photos lors de leur importation,
cocher la case (A4) dans l’outil importation cela réduit la taille
et le poids de l’image importée et donc la mémoire utilisée pour
le rappel et l’affichage d’une Quickworkbook.
Les deux méthodes
ont leur avantage.
- importer des photos
dans une Quickworkbook (une par une) ou groupées et de dossiers différents
permet de sélectionner la Quickworkbook de destination.
- importer une Quickworkbook
archivée au format ZIP permet de créer automatiquement la Quickworkbook
de destination quelque soit l'année sélectionnée, il est possible
par la suite de renommer la Quickworkbook importée.
1) Même si
vous avez la version d’évaluation vous n’avez pas la dernière version
du produit (correctifs, ajout et amélioration des fonctions existantes.
2) Sur les versions
d’évaluation des exemples de Quickworkbook sont aussi installés, si
vous tentez de les supprimer lors de la réouverture de Quickworkbook
vous aurez un message d’erreur Windows, celui-ci cherchera le fichier
d’installation pour les réintégrer.
Explication : Quand
vous installez un logiciel sur Windows quelque soit le logiciel,
Windows créé des accès vers tous les dossiers, le fait de supprimer
une Quickworkbook installée pendant l’installation de Quickworkbook dégrade
sa configuration d’origine et Windows cherchera à la restituer.
Pour cette raison la version complète ne possède aucun exemple et
vous pouvez créer, renommer ou supprimer vos Quickworkbooks sans limite
si ce n’est par la capacité de sauvegarde de votre disque dur.
Quand on veut exporter une
Quickworkbook elle peut être utilisée pour une expédition, les espace
ne sont pas compatible avec les fichier expédié.
On peut mettre des ‘_’ à la place des espaces pour nommer une archive
destinée à l’expédition.
Quand on importe une Quickworkbook
dans Quickworkbook les espaces sont permis
Les archive importées suite à une réception par Email peuvent être
renommées dans Quickworkbook en vue de supprimer les ‘_’ si nécessaire.
Un PC est bien souvent équipé
(en standard) de 4GB de mémoire vive (voir configuration de votre
poste).
Les appels de fichier photo (JPG) sont généralement lourd (1 à 4
MB) par fichier selon l’appareil photo utilisé, une Quickworkbook rappelée
pour visualisation occupe une quantité importante de mémoire, 8GB
de (RAM) sont nécessaires pour un bon fonctionnement de Quickworkbook.
A défaut des ralentissements de
traitement de l’image voir un blocage peut arrivé, la solution est
de fermer puis d’ouvrir à nouveau Quickworkbook pour libérer la mémoire
vive occupée.
C'est ce qui arrive quand
on rappel une Quickworkbook avec beaucoup de photo et qu'il n'y a pas
assez de mémoire vive (RAM) sur le poste, 8 GB de RAM sont nécessaires
pour un accès plus rapide aux Quickworkbooks contenant une quantité
importante de photo.
L’intérêt de compresser les
photos à l’importation ou à l’expédition est que leur poids (KB/
ou MB) est moins important donc plus rapide à afficher et permet
une quantité plus importante d’image à expédier par Email sachant
que plus de 5 MB de pièce jointe expose à un blocage ou un refus
du fournisseur d’accès du destinataire pour une surcharge de sa
boite Email.
A tester : 60% de compression permet une conservation relativement
correcte de la qualité de l’image avec un ratio de ~1/5 du poids
de l’image.
En effet certains programmes
ont du mal à accepter un nom de fichier comme argument à l’ouverture.
SOLUTION :
Pour rappeler un de ces fichiers, cliquer sur l’icône du bas de
l’onglet (Autre fichier trouvé) afin d’ouvrir le dossier du classeur
concerné puis double cliquer sur le fichier désiré pour l’ouvrir.
En effet le passage à la nouvelle année a modifié
le comptage des jours d’utilisation de vos versions d’évaluation.
Solution : Désinstaller
la version d’évaluation qui n’est plus accessible en prenant soin
de sauvegarder vos réalisations personnelles, pour ce faire
copier l’intégralité du dossier IMAGES qui se trouve dans la racine
d’installation de votre version d’évaluation dans un autre répertoire
que vous pourrez importer dans la nouvelle version installée ou
recopier dans la racine de votre nouvelle version après son installation.
Exemple :
Pour une version de Perspective le dossier d’installation de la
v 9.4.1 est :
C:\PERSPECTIVE-MODE\Perspective-V9.4.1-(Evaluation)
Pour une version de Quickworkbook le
dossier d’installation de v 1.5.5 est :
C:\PERSPECTIVE-MODE\Quickworkbook-V1.5.5-(Evaluation)
Dossier IMAGES à sauvegarder
Télécharger la dernière version
d'évaluation du site de Perspective ou de Quickworkbook selon le cas
puis l'installer et importer les projets créés présent dans le dossier
IMAGES précédemment sauvegardé.

|